Summary :
The NTFS-3G driver is a safe read/write NTFS driver for Linux, Mac OS X, OpenSolaris, FreeBSD, NetBSD, QNX, Windows and Haiku, providing fast and POSIX handling of the Windows XP, Windows Server 2003, Windows 2000, Windows Vista and Windows 7 file system. If you upgrade PC from Windows 7 / 8 to Windows 10, you are more likely to face this error. However, this error also indicates to the relation with NTFS file system, NTFS.sys or a failed hard drive and memory. Let's have a look at When the NTFS file system error occurs, Windows 10 will be forced to restart. It only supports the maximum partition capacity of 32 GB in Windows, 2TB on MacOS. Besides, a single file stored on the FAT32 partition cannot exceed 4GB. That's might be the main reason for which users want to convert FAT32 to NTFS in Windows 10. By contrast, NTFS(New Technology File System) is a modern file system for computer hard drive. Quickly Reset NTFS Permissions in Windows 10 To reset NTFS Permissions in Windows 10, do the following. Open an elevated command prompt. Run the following command to reset permissions for a file: icacls 'full path to your file' /reset. Open File Explorer. Click on This PC from the left pane. Under the 'Devices and drivers' section, right-click the flash drive and select the Format option. Use the 'File system' drop-down menu.
Meet the Windows 10 NTFS_FILE_SYSTEM error on Windows 10? So if you are looking for methods to get rid of it, then this post written by MiniTool is what you really need. There are five useful methods you can take in this post.
If you encounter the stop code NTFS file system on Windows 10 when you try to boot your computer after updating your operating system or other situations, you don't need to worry about it too much because there are some workable methods offered for you in this post.
The error code of the NTFS_FILE_SYSTEM error is 0x00000024, and this error means that there is something wrong with ntfs.sys. The causes of the NTFS_FILE_SYSTEM error are shown below:
- Corrupted NTFS system file.
- Virus or malware infection.
- Corrupted hard drive driver.
- Corrupted hard drive.
- Insufficient system memory.
- Damaged system files.
So how to fix the Windows 10 NTFS_FILE_SYSTEM error? Keep reading.
Method 1: Perform Start-up Repair
The first method you should take to fix the NTFS_FILE_SYSTEM error is to perform Start-up Repair. Windows can detect and fix the problems that cause the error via Start-up Repair.
Here is a quick guide on how to do it:
Step 1. Use the installation media to boot the computer at first, and click Repair your computer.
Step 2. Click Troubleshoot and then click Advanced options.
Step 3: Click Start-up Repair. And then your computer will restart and begin to diagnose your system.
Step 4: Wait for the process to complete, and then your computer can run normally.
Method 2: Update Drivers
If the culprit of the NTFS_FILE_SYSTEM error is outdated or corrupted devices drivers, then you can update your devices driver to fix the error. Here is the tutorial:
Step 1: Press the Win + X keys at the same time to choose Device Manager.
Step 2: Expand categories in the Device Manager window, and then right-click the driver you want to update to choose Update Driver.
Step 3: Choose Search Automatically for updated driver if you don't download the latest driver on your computer and then follow the on-screen prompts to finish the process.
Step 4: After the process has finished, reboot your computer and then check if the error appears again.
How to update device drivers in Windows 10? Check the 2 ways to update drivers Windows 10. Guide for how to update all drivers Windows 10 is also here.
Method 3: Check Disk Errors
You can fix the NTFS_FILE_SYSTEM error by running CHKDSK to check hard drive corruption. Follow the instructions to do it.
Step 1: Type cmd in the Search box and then right-click Command Prompt to choose Run as administrator.
Step 2: Typing chkdsk C: /f /r and then press Enter. (C is the letter of the drive where you store your operating system.)
Step 3: Restart your computer to check if the NTFS_FILE_SYSTEM error is fixed.
Method 4: Run DISM and SFC Tools
In order to fix the NTFS_FILE_SYSTEM error, you can run DISM and SFC tools to check and repair corrupted system files. Here is a quick guide.
Step 1: Open Command Prompt as administrator.
Step 2: Type DISM.exe /Online /Cleanup-image /Restorehealth in the Command Prompt window, then press Enter.
Step 3: Type sfc /scannow and then press Enter.
Step 4: Wait for your computer to scan whether you have damaged system files. If there are, Windows will fix them automatically.
Step 5: Restart your computer and then check if the NTFS_FILE_SYSTEM error is fixed.
Method 5: Extend System Partition
If your computer doesn't have enough space, then you can meet the NTFS_FILE_SYSTEM error, too. Therefore, you should check if there is enough space to boot the Windows. And if there is not enough space for your system, then you can try to extend system partition.
You can read this post to get the detailed information - Two Ways to Extend Partition Windows 10 without Losing Data.
Conclusion
From this post, you can get several useful methods to get rid of the Windows 10 NTFS_FILE_SYSTEM error. So if you encounter this error, try these methods mentioned above.
NTFS_FILE_SYSTEM is another blue screen of death (BSOD) error that appears on your Windows with the error message:
Your PC ran into a problem and needs to start. We're just collecting some error info, and then we'll restart for you. If you'd like to know more, you can search online later for this error: NTFS_FILE_SYSTEM.
If you are a Windows user and encountering ntfs_file_system error then you must be looking for a solution to fix this error.
Well, here your search ends. In this article you will get the troubleshooting fixes that will resolve the NTFS file system BSOD in Windows 10 easily.
Go through this article and get rid of the BSOD error. Also get to know the reasons that are responsible for ntfs_file_system error Windows 10 to occur.
What Causes NTFS_FILE_SYSTEM Error Windows 10?
NTFS_FILE_SYSTEM bsod error appears randomly and it gets difficult to identify the causes of this error at once.
However, I have stated some of the causes of NTFS file system error that might help you in fixing the error. Have a look at them:

- Corruptions of the NTFS file system can lead to inaccessible data on the drive
- Malware or Virus infection.
- Insufficient space in System memory.
- Outdated, corrupted or damaged Driver issues.
- Damaged or deleted system files after the drivers are installed
- Corrupted or damaged hard drive or bad sector.
Now, that you know the reason behind ntfs_file_system error. Let's start with the solutions to solve this error.
How Do I Fix The NTFS File System Error?
Below are the solutions listed one after the other. Go through them and see which one suits in resolving the ntfs_file_system error Windows 10. Remember to perform the steps carefully.
Solution 1: Check Hard Drive for Corruption
To check your hard drive for corruption you have to boot your PC with the help of bootable disk or you can use the installation media.
Follow the steps to proceed further:
- Once you have booted your system, click on Repair your computer
- Select Troubleshoot from Choose an option
- Click on Advanced options
- Under the advanced options, select the command prompt
- If any password is required enter it then click on continue
- In the command prompt window, type chkdsk /f c: and hit the key enter
- Click Y
- Now, wait for the process to get completed.
Once the check disk command is executed, see if the hard drive is corrupted and the ntfs_file_system blue screen error is solved or not.
Solution 2: Update Drivers
Ntfs_file_system error can also appear due to corrupted or outdated drivers. Therefore, it is suggested to update your drivers to solve this error.
Follow the manual steps to update the drivers:
- Press Windows icon
- Type Device Manager
- In the Device manager window, select the device that need to be updated to expand the category
- Right-click on the driver and click on update driver software option
- Now, click on Search automatically for updated driver software
- This will search for the driver software and update your driver
- If you have already downloaded the newest driver then click on Browse my computer for driver software
- In case Windows is unable to search for an updated driver then visit the device website and follow the instruction.
If you don't want to update manually and want your drivers to be updated without any hassle then try Driver Easy. This will not only update the driver but also solve other driver related issues
Get Driver Easy to Update Drivers Automatically
Solution 3: Perform a Start-up Repair
To solve the ntfs_file_system error Windows 10 perform a start-up repair and see if it works or not.
Follow the steps to do so:
- Use Installation media to open Windows setup
- Click on Repair your computer
- Select Troubleshoot from choose an option
- Click on Advanced options
- Select the start-up repair option
- Now, your PC will restart and the diagnose process will begin
Wait for couple of minutes to complete the process and check whether the ntfs_file_system bsod error Windows 10 got fixed or not.
Solution 4: Run System File Checker
Ntfs_file_system blue screen error can also appear on your PC screen due to damaged or corrupted system files. Performing SFC scan will repair the corrupt files and replace the missing one.
Follow the below steps to run SFC scan:
- Click on the Windows icon
- Type cmd, right-click on command prompt and select run as administrator
- In the command prompt window, type sfc/scannow and hit the enter key
- Wait for the scanning process to get completed, till then if Windows Resource Protection did not find any integrity violations message appears then your system is fine
- If Windows Resource Protection found corrupt files but was unable to fix some of them message appears then you need to boot your Windows into safe mode
After that, run the SFC scan again and check if the blue screen ntfs_file_system error is resolved or not.
Solution 5: Run DISM Command
If SFC scan is unable to solve the ntfs_file_system blue screen error windows 10 or replace the corrupt files then try to run DISM command:
Follow the steps to perform DISM command:
- Press the Windows icon
- Type cmd, right-click on the result and click on run as administrator
- In the command prompt window, type the below-given command and hit the enter key:
Dism /Online /Cleanup-Image /ScanHealth
Dism /Online /Cleanup-Image /CheckHealth
Dism /Online /Cleanup-Image /RestoreHealth
Once the commands are performed wait for the process to get completed and after that restart your PC.
This time you won't see the blue screen ntfs file system error in your Windows.
Solution 6: Try Rebuilding Boot Manager
If in case the start-up repair method didn't work out on fixing the ntfs_file_system error Windows 10 then rebuild boot manager. Follow the steps to do so:
- Like in start-up repair method, go to the advanced options
- Select the command prompt
- Now, perform the following command given below and rebuild boot manager and hit the enter key after each of them:
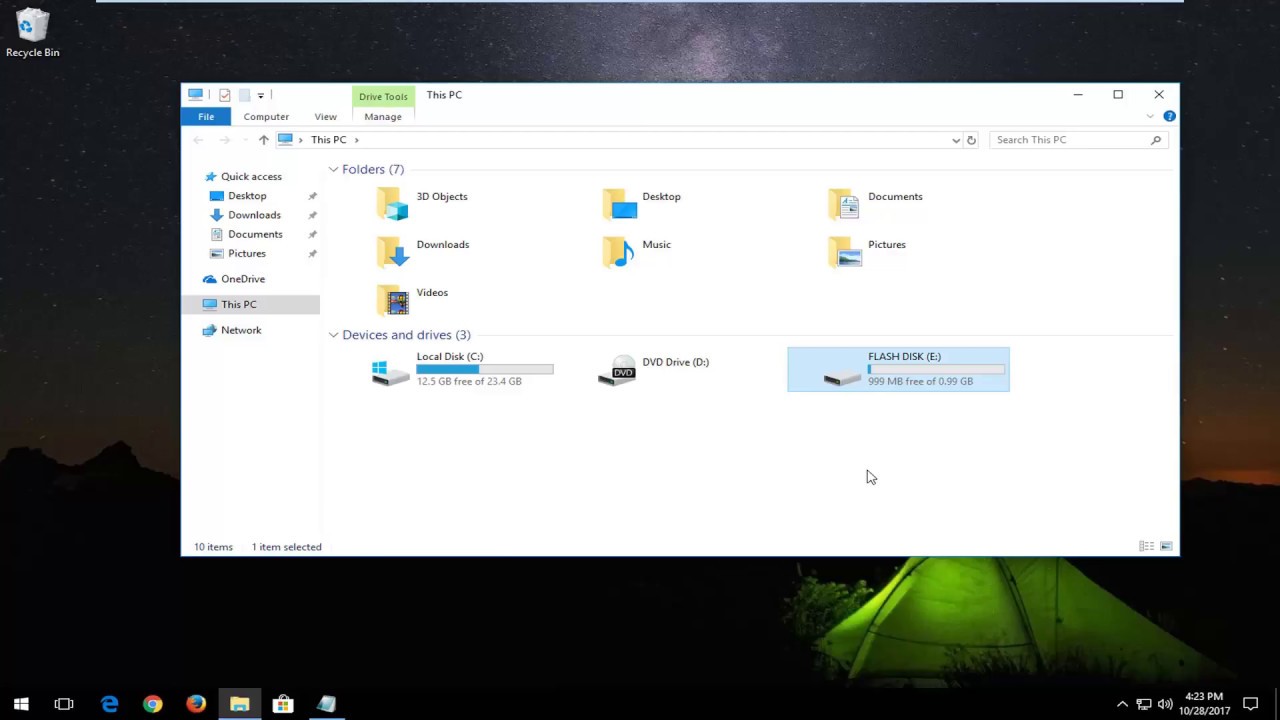
- Corruptions of the NTFS file system can lead to inaccessible data on the drive
- Malware or Virus infection.
- Insufficient space in System memory.
- Outdated, corrupted or damaged Driver issues.
- Damaged or deleted system files after the drivers are installed
- Corrupted or damaged hard drive or bad sector.
Now, that you know the reason behind ntfs_file_system error. Let's start with the solutions to solve this error.
How Do I Fix The NTFS File System Error?
Below are the solutions listed one after the other. Go through them and see which one suits in resolving the ntfs_file_system error Windows 10. Remember to perform the steps carefully.
Solution 1: Check Hard Drive for Corruption
To check your hard drive for corruption you have to boot your PC with the help of bootable disk or you can use the installation media.
Follow the steps to proceed further:
- Once you have booted your system, click on Repair your computer
- Select Troubleshoot from Choose an option
- Click on Advanced options
- Under the advanced options, select the command prompt
- If any password is required enter it then click on continue
- In the command prompt window, type chkdsk /f c: and hit the key enter
- Click Y
- Now, wait for the process to get completed.
Once the check disk command is executed, see if the hard drive is corrupted and the ntfs_file_system blue screen error is solved or not.
Solution 2: Update Drivers
Ntfs_file_system error can also appear due to corrupted or outdated drivers. Therefore, it is suggested to update your drivers to solve this error.
Follow the manual steps to update the drivers:
- Press Windows icon
- Type Device Manager
- In the Device manager window, select the device that need to be updated to expand the category
- Right-click on the driver and click on update driver software option
- Now, click on Search automatically for updated driver software
- This will search for the driver software and update your driver
- If you have already downloaded the newest driver then click on Browse my computer for driver software
- In case Windows is unable to search for an updated driver then visit the device website and follow the instruction.
If you don't want to update manually and want your drivers to be updated without any hassle then try Driver Easy. This will not only update the driver but also solve other driver related issues
Get Driver Easy to Update Drivers Automatically
Solution 3: Perform a Start-up Repair
To solve the ntfs_file_system error Windows 10 perform a start-up repair and see if it works or not.
Follow the steps to do so:
- Use Installation media to open Windows setup
- Click on Repair your computer
- Select Troubleshoot from choose an option
- Click on Advanced options
- Select the start-up repair option
- Now, your PC will restart and the diagnose process will begin
Wait for couple of minutes to complete the process and check whether the ntfs_file_system bsod error Windows 10 got fixed or not.
Solution 4: Run System File Checker
Ntfs_file_system blue screen error can also appear on your PC screen due to damaged or corrupted system files. Performing SFC scan will repair the corrupt files and replace the missing one.
Follow the below steps to run SFC scan:
- Click on the Windows icon
- Type cmd, right-click on command prompt and select run as administrator
- In the command prompt window, type sfc/scannow and hit the enter key
- Wait for the scanning process to get completed, till then if Windows Resource Protection did not find any integrity violations message appears then your system is fine
- If Windows Resource Protection found corrupt files but was unable to fix some of them message appears then you need to boot your Windows into safe mode
After that, run the SFC scan again and check if the blue screen ntfs_file_system error is resolved or not.
Solution 5: Run DISM Command
If SFC scan is unable to solve the ntfs_file_system blue screen error windows 10 or replace the corrupt files then try to run DISM command:
Follow the steps to perform DISM command:
- Press the Windows icon
- Type cmd, right-click on the result and click on run as administrator
- In the command prompt window, type the below-given command and hit the enter key:
Dism /Online /Cleanup-Image /ScanHealth
Dism /Online /Cleanup-Image /CheckHealth
Dism /Online /Cleanup-Image /RestoreHealth
Once the commands are performed wait for the process to get completed and after that restart your PC.
This time you won't see the blue screen ntfs file system error in your Windows.
Solution 6: Try Rebuilding Boot Manager
If in case the start-up repair method didn't work out on fixing the ntfs_file_system error Windows 10 then rebuild boot manager. Follow the steps to do so:
- Like in start-up repair method, go to the advanced options
- Select the command prompt
- Now, perform the following command given below and rebuild boot manager and hit the enter key after each of them:
bootrec.exe /fixmbr
bootrec.exe /fixboot
bootrec.exe /rebuildbcd
bootrec /scanos
After the above commands are executed, restart your Windows and see if this solves the ntfs file system bsod error or not.
Solution 7: Run the Driver Verifier
Driver Verifier is an in-built application that will help you in troubleshooting the bsod error and computer crash.
NOTE: Run the Driver Verifier only test computers, or on the computers that debugging.
Follow the steps to run the Driver verifier:
- Press Windows icon
- Type cmd and run it with admin privilege
Ntfs Windows 10
- In the command prompt window, type the below command and hit the enter key:
verifier
let the command be executed and after that restart your PC to see if the ntfs_file_system error Windows 10 vanishes or not.
Best & Easy Way to Fix NTFS_FILE_SYSTEM Error
Although the above-mentioned solutions will surely work in fixing the ntfs_file_system bsod error but, if you are a novice person and find difficulty in performing the manuals then here is an easy solution for you.
How To Format Flash Drive To Ntfs Windows 10
Try the PC Repair Tool. This is an advanced tool that will remove all the issues and errors from your PC and make it error-free without any hassle.
This tool fix errors such as BSOD, registry, DLL, update, application, game, upgrade, etc. repairs damaged or inaccessible files, prevents virus and much more.
You just need to download this tool and it will scan your PC once and solves the issues automatically by enhancing the performance of your PC.
Get PC Repair Tool to Fix NTFS_FILE_SYSTEM Error
Conclusion
Well, here I am wrapping up things
I have listed the solutions that will help you to overcome the NTFS_FILE_SYSTEM error Windows 10. In case none of them work for you then go with the easy way provided above.
Perform the solutions step by step carefully and get rid of this BSOD error.
Format Usb Ntfs Windows 10
I expected this article have guided you in resolving your queries. If you still have any then visit our FB page and write to us.
Jack Adision
Always up to help others for their PC related issues, Jack loves to write on subjects such as Windows 10, Xbox, and numerous technical things. In his free time, he loves to play with his dog 'Bruno' and hang out with his friends.
